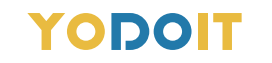Mehrsprachige Benutzerhandbuch

|
If you need to browse the electronic version of the English manual, please visit the following link or scan the QR code at the bottom of the page. |

|
Wenn Sie die elektronische Version des deutschen Handbuchs durchsuchen möchten, besuchen Sie bitte den folgenden Link oder scannen Sie den QR-Code unten auf der Seite. |

|
Si vous avez besoin de parcourir le manuel d'utilisation en français, veuillez visiter le lien suivant ou scanner le code QR en bas de lapage. |

|
Se hai bisogno di sfogliare il manuale utente in italiano, visita il seguente link o scansiona il codice QR in fondo alla pagina. |

|
Si necesita consultar el manual de usuario en español, visite el siguiente enlace o escanee el código QR al final de la página. |

|
日本語のユーザーマニュアルを参照して欲しい場合、次のURLを入力し、 或いは下のQRコードをスキャンしてください。 |

Inhaltsverzeichnis
Einführung und Parameter .......................................................................... 01
Inklusive Inhalt ........................................................................................... 04
Abbildung zur Verwendung des Smart Covers .................................................... 05
Verbindung von Monitor und Geräten ........................................................................ 06
Konfiguration von Duplicate & Extend Mode ......................................................... 10
Unterstützte Geräte ......................................................................................... 13
Häufige Probleme und Lösungen .................................................................. 17
Hinweis ............................................................................................................. 18
Einführung und Parameter

01
Einführung und Parameter
3.5 mm Audio Out Anschluss
Kompatibel mit Audiogeräten mit 3,5-mm-Schnittstelle
Drehtaste
A. OSD-Menü: Drücken Sie den Drehknopf einmal, um das OSD-Menü aufzurufen.
B. Einstellung der Bildschirmattribute: Drücken Sie den Drehknopf, um den Menüpunkt im OSD-Menü auszuwählen, und drücken Sie die Drehknopf aufwärts/abwärts, um die die Attribute im Menü einzustellen.
C. Einstellung der Helligkeit: Wenn Sie das OSD-Menü verlassen, drücken Sie den Drehknopf aufwärts einmal, um schnell auf die Helligkeitseinstellung zuzugreifen.
D. Einstellung der Lautstärke: Wenn Sie das OSD-Menü verlassen haben, drücken Sie den Drehknopf abwärts einmal, um schnell auf die Lautstärkeeinstellung zuzugreifen.
Einschalttaste
A. Halten Sie die Einschalttaste ca. 3 Sekunden lang gedrückt, um den Monitor ein- order auszuschalten.
B. Wenn Sie sich im OSD-Menü befinden, drücken Sie die Power-Taste, um zur vorherigen Seite zurückzukehren.
Mini HDMI Anschluss
Übertragung von Audio- und Videosignalen
USB Type-C VollfunktionsAnschluss
Kompatibel mit USB-PD2.0-Netzteil, unterstützt 5V/9V/12V/15V/20V-Eingang.
Unterstützt USB-Typ C 3.1 reversibles Einstecken und umgekehrtes Laden.
02
Parameter
| Panel Type | IPS |
| Auflösung | 1920*1080 |
| HD Standard | 1080P (Full HD) |
| Pixelanordnung | RGB vertical stripe |
| Farbtemperatur | 6800K |
| Kontrastverhältnis | 1000:1 |
| Bildschirmverhältnis | 16:9 |
| Helligkeit | 300cd/m² |
| Hintergrundbeleuchtung Typ | W-LED |
| Durchlässiger Modus | Normalerweise schwarz |
| Aktualisierungsfrequenz | 60Hz |
| Eingabe Schnittstelle |
Mini HD, Type-C Full Function (Video Data, Power Supply ISDN) |
| Ausgang Schnittstelle | 3.5mm Audio Interface |
| Sprecher | Eingebaute Lautsprecher |
03
Inklusive Inhalt

04
Abbildung zur Verwendung des Smartcovers
Sie können den Monitor mit der intelligenten Abdeckung in verschiedenen Positionen aufstellen.
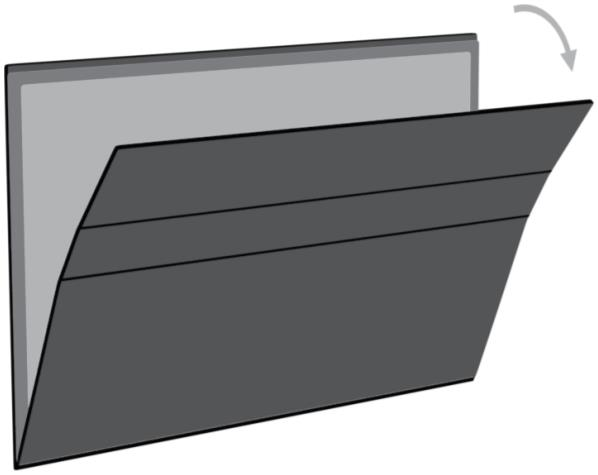

05
Verbindung von Monitor und Geräten
1.Verbindung Bedingung
Dieser Monitor verfügt nicht über eine interne Batterie. Bevor Sie den Monitor anschließen, müssen Sie daher sicherstellen, dass er mit ausreichend Strom versorgt wird (5V/2,4A oder höher).
2.Laptop (Mit Type-C)

Wenn Sie den Yodoit-Monitor mit Ihrem Laptop verwenden, beachten Sie bitte den folgenden Hinweis. Wenn Sie die Helligkeit und Lautstärke über 80 % hinaus einstellen möchten, benötigen Sie ein externes Netzteil mit 5V/2,4A oder höher.
Darüber hinaus, bitte stellen Sie sicher, dass der Typ-C-Anschluss Ihres Laptops die Übertragung von Audio- und Videosignalen unterstützt, da nicht alle Typ-C-Laptops mit dem Yodoit-Monitor kompatibel sind.
06
3.Personal Computer/Laptop (mit HDMI-Anschluss)

Hinweis: Die HDMI-Anschlüsse übertragen keinen Strom. Sie müssen ein zusätzliches Netzteil (5V/2.4A oder höher) verwenden, wenn Sie einen Mini-HDMI-Anschluss verwenden.
07
4.Phone (Mit Typ-C)

Sofern keine externe Stromversorgung zur Verfügung steht, wird der Bildschirm durch das Typ-C-Smartphone mit Strom versorgt. Um Energie zu sparen, tritt der Energiesparmodus in Kraft, der automatisch die Helligkeit des Bildschirms auf 30 % verringert.
Beim Anschließen eines externen Netzgeräts wird das Handy über dieses aufgeladen. Um sicherzustellen, dass sowohl der Monitor als auch das Handy ausreichend Strom für den Betrieb erhalten, empfehlen wir die Verwendung einer externen Stromquelle in Form eines Ladegeräts oder einer Powerbank mit einer Leistung von mindestens 16 W.
Bitte beachten Sie, dass ausschließlich Handys mit einem voll funktionsfähigen Typ-C-Anschluss mit dem Monitor kompatibel sind. Sofern Sie ein iPhone verwenden, bedarf es eines Lightning-zu-HDMI Adapters, um eine Verbindung herzustellen.
08
5.Andere Geräte

Bitte gewährleisten Sie eine störungsfreie Signalübertragung, indem Sie zunächst das Stromversorgungskabel und anschließend das Mini-HDMI-auf-HDMI-Kabel verbinden. Zur Verwendung von Nintendo Switch-Geräten ist ein Netzteil mit einer Mindestleistung von 30 W erforderlich.
09
Konfiguration von Duplicate & Extend Mode
1. Schließen Sie Ihren Yodoit-Monitor an eine Steckdose und einen freien Anschluss an Ihrem PC an.
2.Klicken Sie mit der rechten Maustaste auf den Desktop und wählen Sie Anzeigeeinstellungen (für Windows 10).

3. Bitte wählen Sie zunächst den zusätzlichen Monitor für weitere Einstellungen aus. Falls Sie sich nicht sicher sind, welcher der tragbare Monitor ist, klicken Sie bitte auf "Identifizieren", um die Anzeigen zu differenzieren. Sollten Sie den zusätzlichen Monitor nicht visuell wahrnehmen können, klicken Sie bitte erneut auf "Erkennen". Falls diese Maßnahme nicht zum Erfolg führt, empfehlen wir Ihnen, den Computer neu zu starten und die vorherigen Schritte erneut durchzuführen.

10
4. Wählen Sie das Dropdown-Menü "Mehrere Anzeigen" und wählen Sie dann entweder "Diese Anzeigen erweitern" oder "Diese Anzeigen duplizieren".
5. Tippen Sie auf das Dropdown-Menü "Anzeigeausrichtung" und wählen Sie entweder Querformat oder Hochformat. Hinweis: Wenn die Ausrichtungsoption auf Ihrem Laptop/PC nicht sichtbar ist, überprüfen Sie bitte, ob Ihr Gerät diese Funktion unterstützt.


Hinweis: Unter Windows 7/8 klicken Sie mit der rechten Maustaste auf den Desktop und wählen "Bildschirmauflösung Auflösung", um den Modus oder die Ausrichtung zu ändern.
11
OSD-Funktion Einführung

1. Um das OSD-Menü zu aktivieren, drücken Sie die Drehknopf.
2. Blättern Sie mit dem Drehknopf nach oben und unten, um die gewünschten Einstellungen auszuwählen.
3. Drücken Sie den Drehknopf, um Ihre Auswahl zu bestätigen.
4. Drücken Sie den Einschalttaste, um zur vorherigen Seite zurückzukehren.
12
Unterstützte Geräte
1. Handy
|
HUAWEI Mate 10/Mate 10 Pro/Mate 20/Mate 20 Pro/Mate 20X/Mate RS/Mate 20 RS/Mate 30/Mate 30 Pro/Mate 30E Pro/Mate 30 RS/Mate 40/Mate 40 Pro/Mate 40 Pro+/Mate 40 Rs/Mate X2/P20/P20 Pro/P20 RS/P30/P30 Pro/P40/P40 Pro/P40 Pro+/P50/P50 Pro |
|
SAMSUNG S8/S8+/S9/S9+/S10/S10+/S10e/S20/S20+/S20 Ultra/S21/S21+/S21 Ultra/Note 8/Note 9/Note 10/Note 10+/Note 20/Note 20 Ultra/Fold1/Fold2/Fold3(Connecting Samsung need extra power supply) |
|
OPPO R17Pro/Reno Series |
|
HONOR Note 10/V20 |
|
Sony XPeria 1(J9110)/Xperia 5/Xperia XZ3 |
|
Razer Note 10/V20 |
13
|
OnePlus OnePlus 7/OnePlus 7 Pro/OnePlus 7T/OnePlus 8/OnePlus 8 Pro |
|
Nokia Nokia 9 PureView |
|
HTC U ultra/U19e |
|
LG G5/G7 |
|
ASUS ROG Phone/ROG Phone II |
|
More To be updated |
14
2. Laptop
|
Apple MacBook12/MacBook 2015/MacBook 2016/MacBook Air2018/MacBook Pro/Ipad Pro/MacBook Pro 2016/MacBook 2017 pro/MacBook Pro 2018/Ipad 2018 |
|
Microsoft Surface Book2/SurfaceGo/Surface Pro7 |
|
Lenovo Yoga 5 Pro/Yoga 6 Pro/ThinKPad X1/Carbon 2017/Mix 720/Y7000/Y7000P/Y9000K/ThinkPad E480/ThinkPad X280/ThinkPad X1/Carbon/Ideapad 720S/ |
|
DELL G3/G5/G7/Inspiron 5000/Inspiron 7000/XPS13 XPS15/Latitude 5285/Latitude 3520 |
|
ASUS ZenBook 3/ZenBook 3 Pro/ZenBook X/U306/U321 Series/U4100/U4100UN/U5100UQ/ROG Series |
|
HP Pavilion X2/Elite Book/Elite Book 1050G1/Folio/G1/HP Spectre13/Envy 13 |
|
HUAWEI MateBook D/MateBook X/MateBook X Pro/Wt-w09/MateBook E/MateBook 13 |
15
|
HONOR Magic Book |
|
ChromeBook/Pixelbook/PixelBook Pen |
|
XIAOMI Mi Air 12.5/Air 13.3/Pro 15.6/Pro 15.6 GTX |
|
ACER Chrome Book 11 |
|
Razer Blade Stealth |
|
More To be updated |
3.Kompatibel with SWITCH/XBOX/PS3/PS4/PS5 etc
16
Häufige Probleme und Lösungen
Problem 1:
Was tun, wenn mein Laptop keinen USB-C-Anschluss hat?
- Das USB-C-auf-USB-C-Kabel ist darauf ausgelegt, sowohl Strom als auch Signal Daten über ein einziges Kabel zu übertragen.
- Sollte es nicht mit Ihrem Laptop kompatibel sein, empfehlen wir die Verwendung eines HDMI-Kabels sowie eines USB-A-auf-USB-C-Kabels.
- Bitte beachten Sie, dass das HDMI-Kabel für die Übertragung der Signal Daten zuständig ist, während das USB-A-auf-USB-C-Kabel für die Übertragung des Stroms zur Inbetriebnahme des Geräts verantwortlich ist.
Problem 2:
"Kein Signal" bleibt über längere Zeit bestehen
- Bitte überprüfen Sie, ob die Kabel lose sind. Sollte dies der Fall sein, stecken Sie diese bitte wieder ein und vergewissern Sie sich, dass sie korrekt angeschlossen sind.
- Versuchen Sie, das Kabel gegen ein neues auszutauschen und überprüfen Sie, ob das Problem nach wie vor besteht.
- Wenn keines der vorherigen Vorgehensweisen das Problem beheben konnte, bitten wir Sie, unseren Kundendienst per E-Mail zu kontaktieren, um weitere Unterstützung zu erhalten.
Problem 3:
Das Monitor flackert regelmäßig
- Bitte überprüfen Sie, ob die Verbindung gelockert ist.
- Falls dies nicht der Fall ist, könnte das Problem auf eine unzureichende Stromversorgung zurückzuführen sein. Es wird empfohlen, den Adapter einzustecken, um eine ausreichende Stromversorgung sicherzustellen.
- Sollte das Problem weiterhin bestehen, empfiehlen wir Ihnen, einen neuen Netzadapter oder ein neues Datenkabel zu verwenden.
Problem 4:
Mein Monitor schaltet sich nicht ein
Wenn der Monitor nicht mit einem USB-C-Kabel verbunden ist, stellen Sie sicher, dass sowohl HDMI- als auch USB-A-zu-USB-C-Kabel an den Monitor angeschlossen sind. Drücken Sie dann lange auf die Einschalttaste, um den Monitor einzuschalten.
17
Häufige Probleme und Lösungen
Problem 5:
USB-Typ-C-Anschluss angeschlossen, aber kein Bild auf dem Display
- Der Monitor funktioniert nur mit Geräten, die über einen USB Typ-C vollfunktionsanschluss haben, der die Übertragung von Audio- und Videosignalen unterstützt, d. h. das Gerät sollte mit dem USB Typ-C DisplayPort-Protokoll kompatibel sein.
- Wenn Ihr Gerät die USB-Typ-C-DP-Funktion nicht unterstützt, sollten Sie einen Adapter zu verwenden, der die DisplayLink-Funktion unterstützt. Dies ist jedoch nicht empfohlen, da dies zu einer schlechten Bildqualität führen kann.
Problem 6:
Der Monitor kann nicht ausgeschaltet werden
- Drücken Sie die Einschalttaste auf der linken Seite lange, um das Gerät auszuschalten.
Hinweis
Um den USB Type-C Portable Monitor sicher zu verwenden, lesen Sie bitte:
- Lesen Sie die mitgelieferte Dokumentation vor Nutzung.
- Halten Sie ihn von Regen oder Feuchtigkeit fern, um Brand- oder Stromschlaggefahr zu vermeiden.
- Öffnen Sie niemals das Gehäuse und schütten Sie keine Flüssigkeit in die Steckplätze.
- Vergewissern Sie sich, dass die Kabel richtig angeschlossen und die Stromkabel unbeschädigt sind.
- Stellen Sie das Gerät auf eine stabile Unterlage und halten Sie es von Staub, Feuchtigkeit und extremen Temperaturen fern.
- Wenden Sie sich an den technischen Support unter pmsupport@yodoit.com, wenn Sie weitere Probleme haben.
18